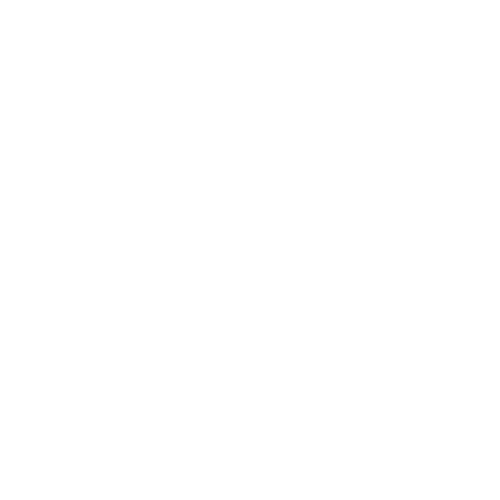Quick start guide
1. Sign into your account
- Navigate to windowsoftware.co.uk/windowcad7.
- Input your chosen username and chosen password in the required fields.
- Select Sign in to access your account.
Tip: Add WindowCAD® as a favorite in your browser or use 'Install this site as an app' in your browser menu.
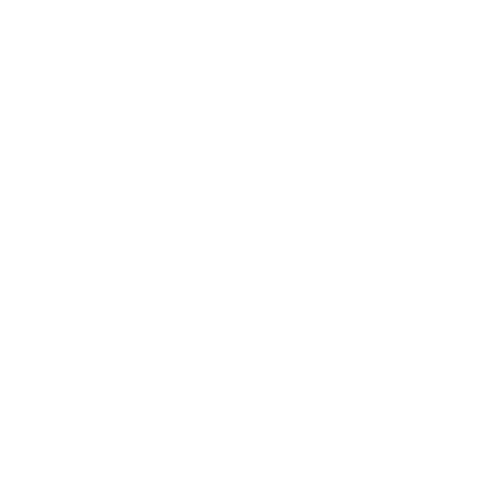
2. Create a project
- From the starting page, select New project.
- Input the project name in the Name field, and Reference if you have one.
- Select Create to make the project.
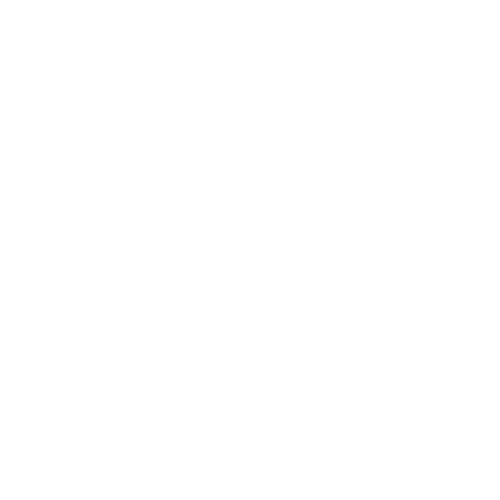
3. Add a frame
- At the top left of the project page, select New frame.
- Select a Collection, then a Product, then select Next.
- Input the Width, Height and Name, then select Add.
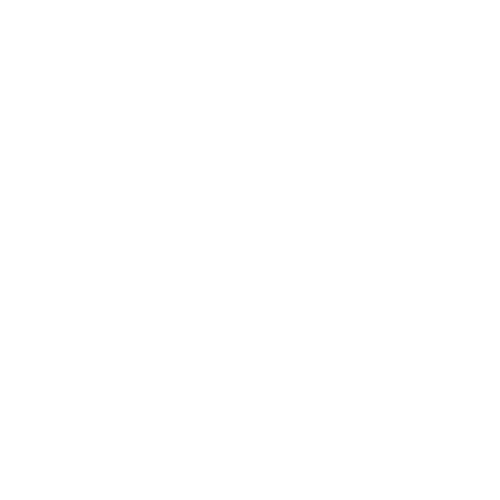
4. Change the frame style
- Expand the Frame dropdown in the panel on the right side of the page.
- Select the first button within the dropdown, it will have an icon of your frame style.
- Choose the number of apertures by selecting the squares at the top of the list.
- Select a frame style, then select Save.
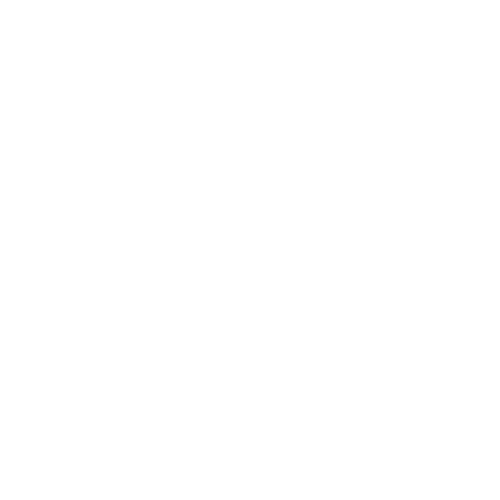
5. Print a document
- At the top left of the frame page, select the back arrow to return to the project page.
- Select a document to open from the options at the top right of the page.
- Select Print to PDF at the top left of the page and save the file. This will generate a PDF which can be printed or sent by email to the customer.